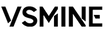How do I Block Cookies
What Will Happen If I Disable Cookies?
If you choose to disable access to cookies on your browser you will not be able to login, register or purchase from this website. If you wish to delete cookies you can do so through your browser; further information on how to do this can be found here: http://www.aboutcookies.org/DEFAULT.ASPX?page=2.Information on how to disable cookies in popular web browsers can be found below:
| WEB BROWSER | PC INSTRUCTIONS | MAC INSTRUCTIONS |
|---|---|---|
| Firefox 13 & newer |
1. At the top of the Firefox window, click on the Firefox button (Tools menu in Windows XP) and then click 'Options'2. Then select the 'Privacy' icon3. Set the 'Use custom settings for history' in the 'Firefox will' dropdown4. Untick 'Accept cookies from sites' to disable cookies |
1. At the top of the Firefox window, click on the Firefox button and then click 'Options'2. Then select the 'Privacy' icon3. Set the 'Use custom settings for history' in the 'Firefox will' dropdown4. Untick 'Accept cookies from sites' |
| Firefox 12 & earlier |
1. Click on 'Tools' at the top of your browser window and select 'Options'2. Then select the 'Privacy' icon3. Click on 'Cookies', then untick 'Allow sites to set cookies' |
1. Click on 'Tools' at the top of your browser window and select 'Options'2. Then select the 'Privacy' icon3. Click on 'Cookies', then untick 'Allow sites to set cookies' |
| Google Chrome |
1. Click on the tool icon at the top right of your browser window and select 'Settings'2. Click the 'Show advanced settings' link, locate the 'Privacy' section, and select the 'Content settings' button3. Now select 'Block sites from setting any data' |
1. Click on 'Tools' at the top of your browser window and select 'Options'2. Click the 'Under the Hood' tab, locate the 'Privacy' section, and select the 'Content settings' button3. Now select 'Block sites from setting any data' |
| Internet Explorer |
1. Click on 'Tools' at the top of your browser window and select 'Internet options', then click on the 'Privacy' tab2. Under 'Settings' move the slider to the top to block all cookies |
1. Click on 'Explorer' at the top of your browser window and select 'Preferences' options2. Scroll down until you see 'Cookies' under Receiving Files3. Select the 'Never Accept' option |
| Microsoft Edge |
1. Click on the three-dot 'More' icon in the top right then select 'Settings' from the menu2. Scroll down to the bottom of the settings menu and click 'View Advanced Settings'3. Under the 'Cookies' field press the dropdown arrow and select 'Block All Cookies' |
Microsft Edge is not currently available for MAC |
| Safari |
1. Click on the 'Cog' icon at the top of your browser window and select the 'Preferences' option2. Click on 'Privacy' and check the option 'Block third-parties and advertisers' |
1. Click on 'Safari' at the top of your browser window and select the 'Preferences' option2. Click on 'Security' then choose 'Accept cookies'3. Select the 'Never' option |
| Opera |
1. Click on the Opera icon in the top left of the window2. Select 'Settings' and choose 'Quick Preferences'3. Uncheck "Enable Cookies" |
1. Click on the Opera icon in the top left of the window2. Select 'Settings' and choose 'Quick Preferences'3. Uncheck "Enable Cookies" |